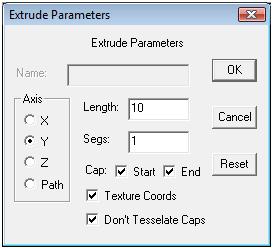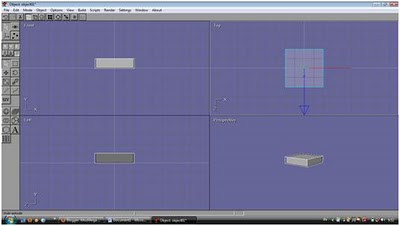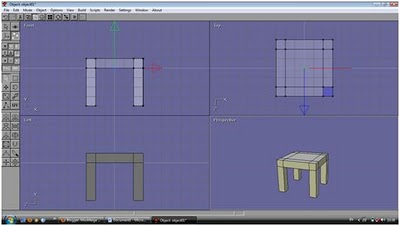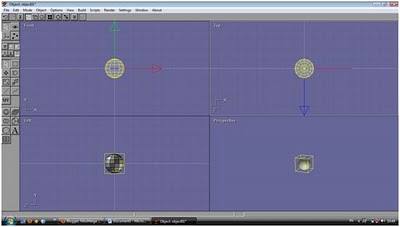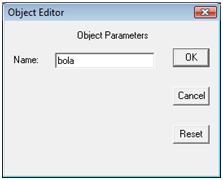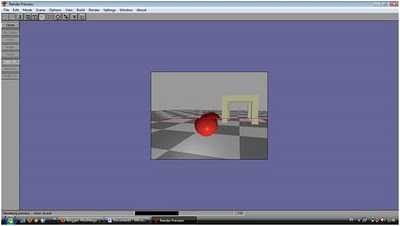Pertama-tama saya akan menjelaskan bagaimana cara membuat sebuah object sederhana, disini saya akan membuat sebuah meja yang diatasnya terdapat sebuah bola. Objek bola tersebut nanti akan saya beri animasi menggelinding di atas meja kemudian jatuh ke lantai dan memantul-mantul di lantai sebelum objek bola tersebut diam di lantai. Berikut penjelasannya:
1. Buka program anim8or yang telah terinstal dikomputer, maka tampilan awalnya akan seperti di bawah ini:
Pada Menubar, pilih view-> top, masih pada menubar nya, pilih build -> primitives->N-Gon dan isikan 4 pada number of sizenya. Sedangkan pada Toolbarnya pilih wireframe (ctrl+w) lalu arakhan kursor di tengah-tengah sumbu, dan mulai tarik kursor, sesuaikan ukurannya seperti gambar di bawah ini:
3. Pilih menu build-> extrude parameters dan isi nilai-nilai pilihan seperti dibawah ini :
4. Pilih view -> all, untuk melihat hasil yang sudah kita exturude tadi, jika ingin mengatur angle dari object yang kita buat tadi tekan (ctrl+r) dan pilih gambar yang perspective seperti gambar di bawah ini :
5. Setelah tadi kita membuat sebuah persegi, kita akan buat tepi untuk masing-masing kaki meja untuk berdiri. Caranya adalah kita select satu per satu bagian tepinya lalu kita pilih di toolbar menu object/point edit (P)-> face select (g) -> select sisi yang akan kita perpanjang -> extrude face (X). berikut hasil select ke 4 sisi untuk membuat tepiannya .
6. Pada bagian yang kosong antara kedua tepi kita buat lagi sambungannya. Caranya seperti pada langkah ke 5 yaitu mempergunakan menu extrude face (X) pada tepi yang di-select.
7. Buat bagian kaki-kaki. caranya sama seperti pada no 5. Select bagian kotak kectl yang di ujung tepi. untuk bagian kakinya. lalu kita pilih point edit (P) -> select Face (g) -> select bagian kotak kecil untuk membuat kaki kursinya -> Extrude face (X) lalu tarik ke bawah dengan mouse. lakukan untuk ke empat tepian untuk membuat kakinya.
8. Setelah itu kita beri nama objek meja yang telah selesai kita buat tadi. Pilih menu setting -> object, kemudian beri nama meja. Sekarang kita akan membuat objek berikutnya yaitu bola. Pilih menu object -> new, dan tempat kerja baru akan ditampilkan yang terlihat pada gambar 8 dibawah ini :
9. Untuk membuat objek bola, pada toolbar sebelah kiri kita pilih “Add Sphere ”, lalu pada tempat kerja klik mouse kiri, tahan dan geser untuk membuat bola dengan ukuran yang diinginkan.
10. Kemudian kita beri nama objek bola tadi dengan cara yang sama seperti memberi nama objek meja.
11. Berikutnya kita akan memberikan warna pada bola untuk membedakan warnanya dengan objek meja. Caranya dengan mengklik 2 kali pada objek bola, maka akan muncul jendela seperti pada gambari dibawah ini :
12. Pada material pilih new kemudian klik […], lalu pilih warna yang diinginkan. Disini saya memilih warna merah.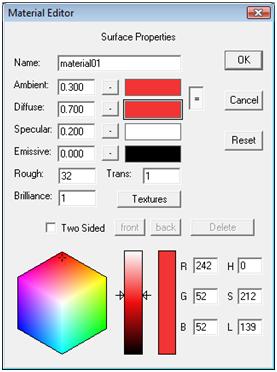
13. Langkah berikutnya kita akan mulai membuat animasi. Pilih menu Scene -> New. Maka jendela kerja scene akan muncul.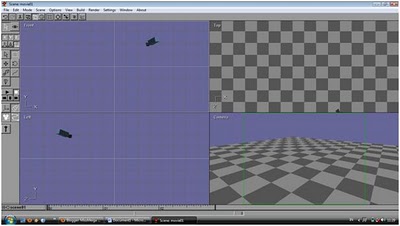
14. Kemudian pilih Build -> Add Object untuk memunculkan objek yang telah kita buat tadi. Lakukan langkah ini untuk kedua objek tadi.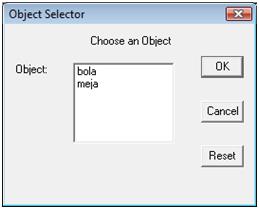
15. Kemudian Tempatkan kedua objek seperti gambar di bawah ini:
Select objek bola, kemudian klik toolbar Animate (yang bergambar kunci). Lalu kita mulai membuat pergerakan objek tersebut.
Kita juga bisa menentukan sudut dan pergerakan kamera sesuai keinginan.
16. Setelah selesai membuat pergerakan animasi, langkah terakhir yang akan kita lakukan adalah me-render animasi tersebut untuk menjadikannya file movie. Sebelum memulai proses rendering pilih view camera terlebih dahulu. Pilih menu Render -> Render Movie. Ketikkan nama file yang akan kita buat, klik OK.
 17. Kemudian akan muncul jendela video compression. Pilih Full Frames dan klik OK.
17. Kemudian akan muncul jendela video compression. Pilih Full Frames dan klik OK.
Berikut adalah proses renderingnya.
<!– /* Font Definitions */ @font-face {font-family:”Cambria Math”; panose-1:2 4 5 3 5 4 6 3 2 4; mso-font-charset:0; mso-generic-font-family:roman; mso-font-pitch:variable; mso-font-signature:-1610611985 1107304683 0 0 159 0;} @font-face {font-family:Calibri; panose-1:2 15 5 2 2 2 4 3 2 4; mso-font-charset:0; mso-generic-font-family:swiss; mso-font-pitch:variable; mso-font-signature:-1610611985 1073750139 0 0 159 0;} /* Style Definitions */ p.MsoNormal, li.MsoNormal, div.MsoNormal {mso-style-unhide:no; mso-style-qformat:yes; mso-style-parent:””; margin-top:0cm; margin-right:0cm; margin-bottom:10.0pt; margin-left:0cm; line-height:115%; mso-pagination:widow-orphan; font-size:11.0pt; font-family:”Calibri”,”sans-serif”; mso-fareast-font-family:Calibri; mso-bidi-font-family:”Times New Roman”; mso-fareast-language:EN-US;} .MsoChpDefault {mso-style-type:export-only; mso-default-props:yes; font-size:10.0pt; mso-ansi-font-size:10.0pt; mso-bidi-font-size:10.0pt; mso-ascii-font-family:Calibri; mso-fareast-font-family:Calibri; mso-hansi-font-family:Calibri;} @page Section1 {size:612.0pt 792.0pt; margin:72.0pt 72.0pt 72.0pt 72.0pt; mso-header-margin:36.0pt; mso-footer-margin:36.0pt; mso-paper-source:0;} div.Section1 {pag13.11311111111111111111111111111111111111111113. Setelah selesai membuat pergerakan animasi, langkah terakhir yang akan kita lakukan adalah me-render animasi tersebut untuk menjadikannya file movie. Sebelum memulai proses rendering pilih view camera terlebih dahulu. Pilih menu Render -> Render Movie. Ketikkan nama file yang akan kita buat, klik OK.